Come aggiungere l'effetto mirino da cecchino in Unity
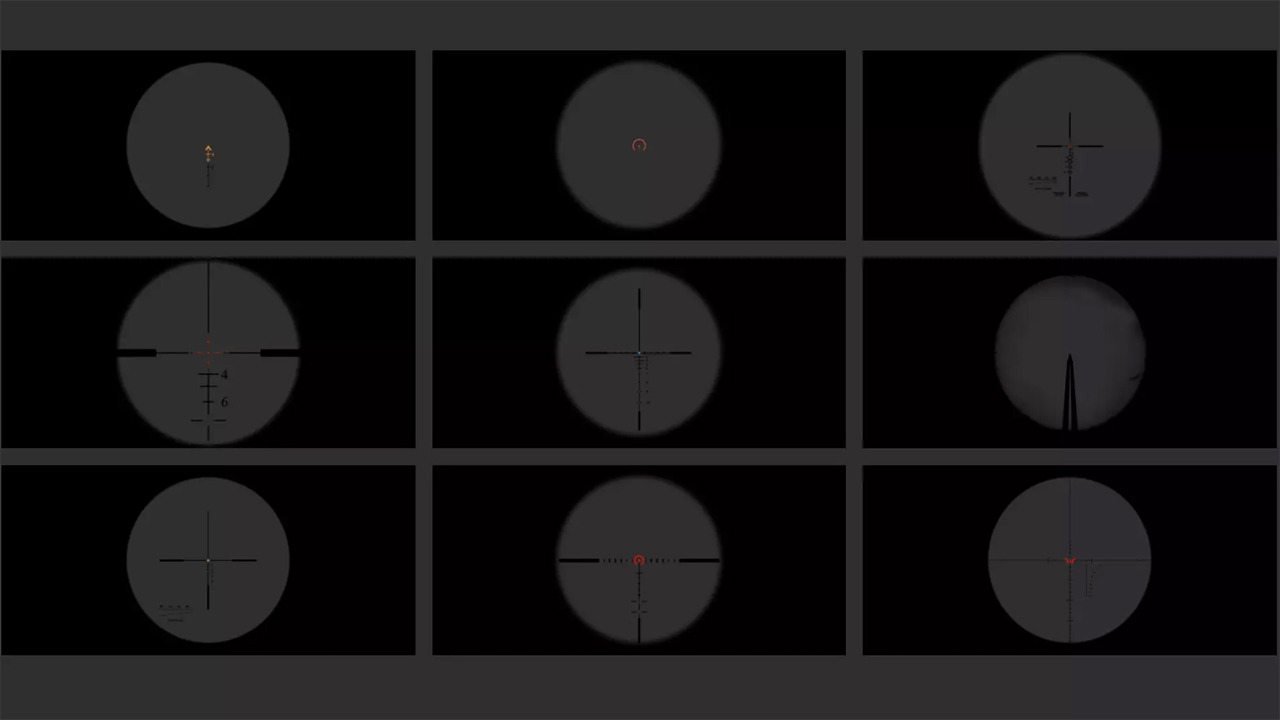
Creare un'esperienza da cecchino coinvolgente in un gioco Unity implica molto più che semplici meccaniche di tiro accurate. L'implementazione di un effetto realistico mirino da cecchino aggiunge un livello di autenticità al gameplay. In questo tutorial esploreremo come ottenere l'effetto del mirino da cecchino in Unity, fornendo ai giocatori un maggiore senso di precisione e immersione.
Configurazione del tuo progetto Unity
Unity Versione: assicurati di utilizzare una versione di Unity che supporti gli effetti di post-elaborazione.
Crea un nuovo progetto Unity: inizia creando un nuovo progetto Unity o aprendone uno esistente in cui desideri implementare l'effetto mirino da cecchino.
Implementazione dell'effetto mirino da cecchino
Stack di post-elaborazione: se non è già incluso nel progetto, importa lo stack di post-elaborazione Unity tramite il Gestore pacchetti.
Profilo post-elaborazione: crea un nuovo profilo di post-elaborazione e assegnalo alla fotocamera principale.
Aggiungi un effetto vignetta: regola le impostazioni Vignettatura nel profilo di post-elaborazione per creare un leggero oscuramento attorno ai bordi, simulando la vignettatura naturale vista attraverso un mirino.
Effetto sfocatura: implementa un effetto sfocato per imitare la profondità di campo vista attraverso il mirino di un cecchino. Utilizza le impostazioni Profondità di campo nel profilo di post-elaborazione per controllare la quantità e la distanza della sfocatura.
Funzionalità zoom: implementa un meccanismo di zoom per il tuo mirino da cecchino. Modifica il campo visivo (FOV) della fotocamera per simulare l'effetto di ingrandimento quando si mira attraverso il mirino.
Creazione dello script del mirino da cecchino:
using UnityEngine;
public class SniperScope : MonoBehaviour
{
public Camera mainCamera;
public float zoomLevel = 20f; // Adjust as needed
public GameObject scopeOverlay; // Crosshair and scope texture GameObject
public ParticleSystem zoomParticles; // Particle system for visual effects
private bool isZoomed = false;
void Start()
{
// Ensure the scope overlay is initially inactive
if (scopeOverlay != null)
{
scopeOverlay.SetActive(false);
}
}
void Update()
{
if (Input.GetButtonDown("Fire2")) // Change "Fire2" to the desired input button for aiming
{
ZoomIn();
}
else if (Input.GetButtonUp("Fire2"))
{
ZoomOut();
}
}
void ZoomIn()
{
mainCamera.fieldOfView = zoomLevel;
// Activate the scope overlay
if (scopeOverlay != null)
{
scopeOverlay.SetActive(true);
}
// Play zoom-in particle effects
if (zoomParticles != null)
{
zoomParticles.Play();
}
// Add any additional effects or adjustments when zooming in
isZoomed = true;
}
void ZoomOut()
{
mainCamera.fieldOfView = 60f; // Default FOV, adjust as needed
// Deactivate the scope overlay
if (scopeOverlay != null)
{
scopeOverlay.SetActive(false);
}
// Stop zoom-in particle effects
if (zoomParticles != null)
{
zoomParticles.Stop();
}
// Reset any additional effects when zooming out
isZoomed = false;
}
}Nell'esempio sopra:
La variabile 'scopeOverlay' rappresenta un GameObject che contiene il mirino e la texture scope. Assicurati di assegnare il GameObject appropriato nell'editor Unity.
La variabile 'zoomParticles' rappresenta un sistema di particelle per effetti visivi durante l'ingrandimento. Assegna il GameObject del sistema di particelle nell'editor Unity.
La variabile 'isZoomed' tiene traccia se il lettore è attualmente ingrandito o meno.
Allega lo script al tuo fucile di precisione GameObject e assegna la telecamera principale alla variabile 'mainCamera'.
Personalizzare l'effetto del mirino da cecchino
Mirino: aggiungi una sovrapposizione di mirino al mirino per una migliore precisione di mira.
Effetti sonori: incorpora sottili effetti sonori quando si esegue lo zoom avanti e indietro per migliorare l'esperienza complessiva.
Effetti particellari: valuta la possibilità di aggiungere effetti particellari, come polvere o bagliori delle lenti, per simulare l'impatto ambientale sul cannocchiale.
Conclusione
Seguendo questi passaggi, puoi implementare un effetto realistico mirino da cecchino in Unity, aumentando la precisione e l'immersione del tuo gameplay. Sperimenta varie impostazioni, effetti e funzionalità aggiuntive per adattare l'esperienza da cecchino ai requisiti unici del tuo gioco. L'aggiunta di tale attenzione ai dettagli non solo migliora il gameplay, ma contribuisce anche a rendere l'esperienza del giocatore più coinvolgente e memorabile.