Guida alle ombre in Unity
Se sei uno sviluppatore principiante Unity desideroso di migliorare l'attrattiva visiva dei tuoi progetti, comprendere e implementare le ombre può fare una differenza significativa. Le ombre aggiungono profondità e realismo alle tue scene, facendo interagire realisticamente gli oggetti con le fonti di luce. Questa guida ti guiderà attraverso le nozioni di base per abilitare le ombre in Unity ed esplorerà ulteriori ottimizzazioni utilizzando Lightmaps.

- Controlla il toolkit per ombre nitide
Abilitazione delle ombre in Unity
Passaggio 1: apri il tuo progetto Unity
- Apri il tuo progetto Unity e apri una scena con oggetti per proiettare ombre.
Passaggio 2: impostazione della luce direzionale
- Nella gerarchia delle scene, individua "Directional Light". Questa luce simula la luce solare in Unity.
- Seleziona "Directional Light" per accedere alle sue proprietà nella finestra Ispettore.
Passaggio 3: impostazioni dell'ombra
- Scorri verso il basso nell'Inspector per trovare il menu a discesa "Shadow Type".
- Scegli "Soft Shadows" o "Hard Shadows" in base alle tue preferenze.
Passaggio 4: regola la distanza e la risoluzione dell'ombra
La distanza e la risoluzione dell'ombra possono essere regolate nelle Impostazioni qualità del progetto.
- Modifica "Shadow Distance" per controllare la gamma delle ombre.
- Modifica "Shadow Resolution" per bilanciare qualità e prestazioni.
Passaggio 5: disabilita le ombre sugli oggetti
Se desideri disattivare la proiezione di ombre da oggetti specifici, procedi nel seguente modo:
- Seleziona un oggetto nella scena.
- Nell'Inspector, trova "Mesh Renderer" o qualsiasi componente derivato da "Renderer".
- Modificare l'impostazione "Cast Shadows" sul valore appropriato.
- È anche possibile controllare se l'oggetto riceverà ombre selezionando o deselezionando la casella di controllo "Receive Shadows".
Passaggio 6: osservare la scena
- Osserva la scena per vedere le ombre in tempo reale.
Risoluzione dei problemi relativi alle ombre:
Se le ombre non sono visibili nella scena, considera quanto segue:
- Angolo della luce direzionale: Assicurati che la luce direzionale sia posizionata in modo che i suoi raggi colpiscano i tuoi oggetti. Sperimenta la sua rotazione.
- Impostazioni oggetto: Controlla se l'opzione "Cast Shadows" è abilitata sugli oggetti su cui vuoi proiettare ombre.
- Risoluzione della mappa luminosa: Se utilizzi le mappe luminose, assicurati che gli oggetti statici abbiano una risoluzione della mappa luminosa sufficiente. Aumentalo se necessario.
- Compatibilità shader: Alcuni shader potrebbero non essere compatibili con le ombre. Testalo con shader standard Unity's o shader progettati per la compatibilità con le ombre.
- Real-Time vs. Baked: Le ombre in tempo reale potrebbero non apparire se l'oggetto è contrassegnato come statico. Scegli tra ombre in tempo reale o cotte.
- Distanza dell'ombra nelle Impostazioni qualità: Controlla l'impostazione "Shadow Distance" nelle Impostazioni qualità del progetto. Se la distanza impostata è inferiore alla distanza corrente dalla fotocamera, le ombre potrebbero non essere visibili a determinate distanze.
Ottimizzazione delle ombre con le mappe luminose
Unity offre Lightmaps come tecnica di ottimizzazione avanzata per oggetti statici, riducendo la necessità di calcoli in tempo reale.
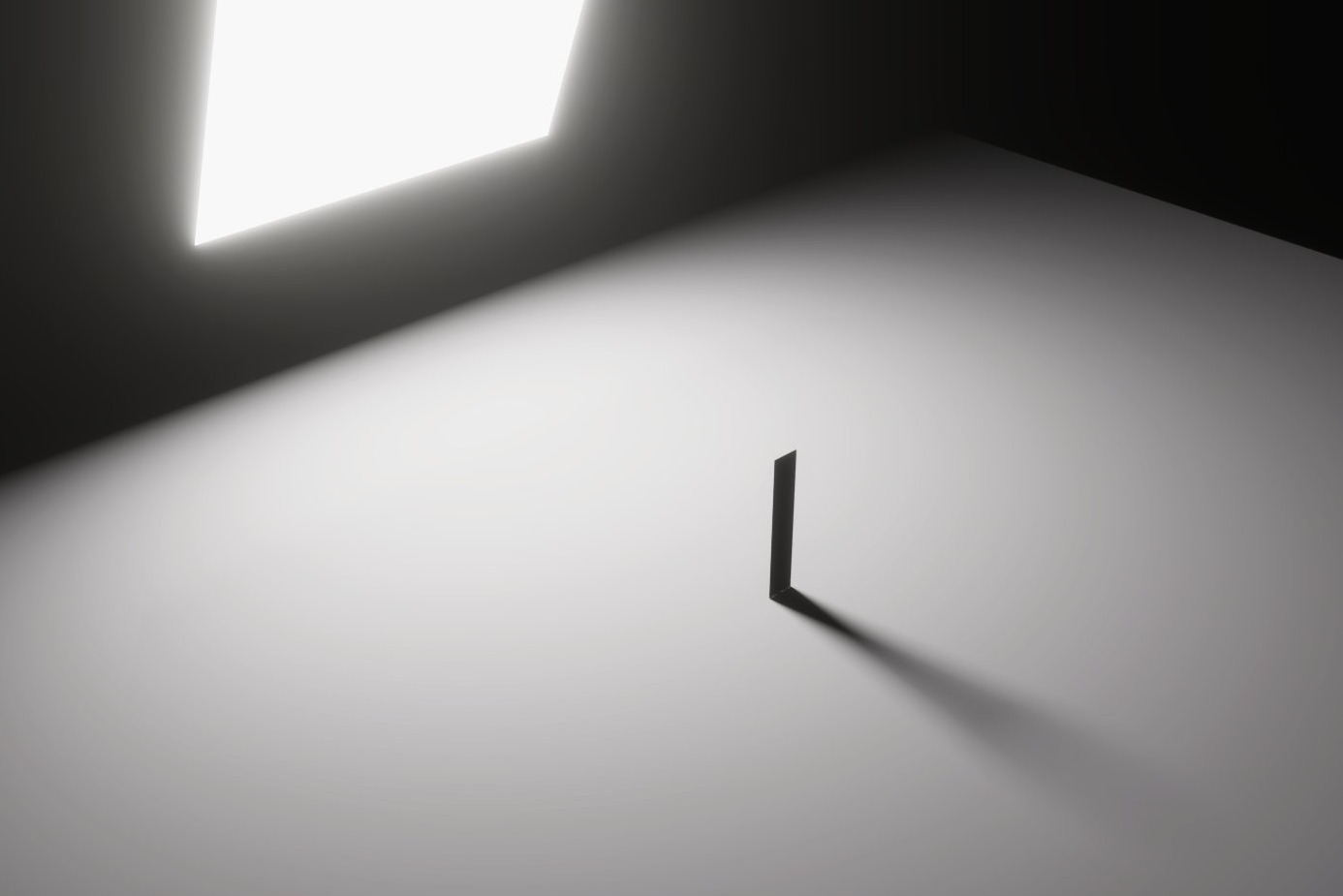
- Controlla Bakery - GPU Lightmapper
Passaggio 1: contrassegnare gli oggetti come statici
- Seleziona oggetti statici nella scena.
- Nell'Inspector, seleziona la casella di controllo "Static".
Passaggio 2: configura le impostazioni della mappa luminosa
- Vai a 'Window -> Rendering -> Lighting' per aprire la finestra Illuminazione.
- Scorri verso il basso fino alla sezione "Lightmapping".
- Impostare "Lightmapper" su "Progressive" o "Enlighten".
- Fai clic su "Generate Lighting" per creare mappe luminose.
Passaggio 3: regola le ombre in tempo reale e quelle cotte
- Utilizza ombre in tempo reale per oggetti dinamici.
- Per gli oggetti statici, affidati alle ombre cotte di Lightmaps.
Passaggio 4: testare e ripetere
- Premi Play per testare la tua scena. Modifica le impostazioni e ripeti per ottenere l'equilibrio desiderato tra qualità visiva e prestazioni.
Conclusione
Hai abilitato con successo le ombre in Unity ed esplorato le mappe luminose per il rendering ottimizzato delle ombre. Sperimenta diverse impostazioni, osserva l'impatto sulla scena e continua il tuo viaggio nella creazione di progetti Unity visivamente straordinari.