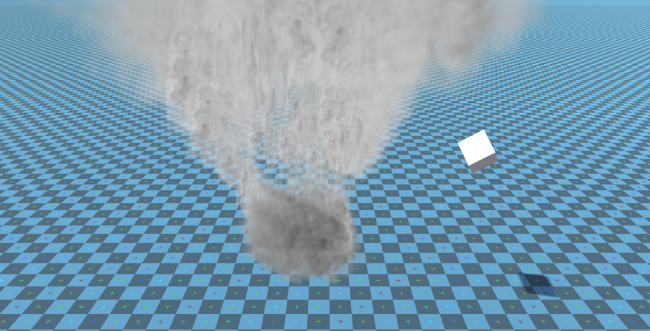Crea Tornado Physics in Unity
In questo tutorial creeremo una simulazione di Tornado all'interno di Unity.
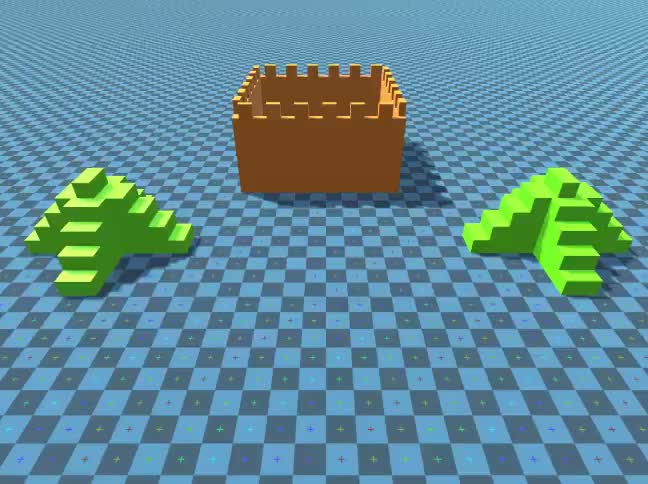
Unity versione utilizzata in questo tutorial: Unity 2018.3.0f2 (64 bit)
Passaggio 1: crea tutti gli script necessari
Questo tutorial richiede 2 script:
SC_Caught.cs
//This script is attached automatically to each Object caught in Tornado
using UnityEngine;
public class SC_Caught : MonoBehaviour
{
private SC_Tornado tornadoReference;
private SpringJoint spring;
[HideInInspector]
public Rigidbody rigid;
// Use this for initialization
void Start()
{
rigid = GetComponent<Rigidbody>();
}
// Update is called once per frame
void Update()
{
//Lift spring so objects are pulled upwards
Vector3 newPosition = spring.connectedAnchor;
newPosition.y = transform.position.y;
spring.connectedAnchor = newPosition;
}
void FixedUpdate()
{
//Rotate object around tornado center
Vector3 direction = transform.position - tornadoReference.transform.position;
//Project
Vector3 projection = Vector3.ProjectOnPlane(direction, tornadoReference.GetRotationAxis());
projection.Normalize();
Vector3 normal = Quaternion.AngleAxis(130, tornadoReference.GetRotationAxis()) * projection;
normal = Quaternion.AngleAxis(tornadoReference.lift, projection) * normal;
rigid.AddForce(normal * tornadoReference.GetStrength(), ForceMode.Force);
Debug.DrawRay(transform.position, normal * 10, Color.red);
}
//Call this when tornadoReference already exists
public void Init(SC_Tornado tornadoRef, Rigidbody tornadoRigidbody, float springForce)
{
//Make sure this is enabled (for reentrance)
enabled = true;
//Save tornado reference
tornadoReference = tornadoRef;
//Initialize the spring
spring = gameObject.AddComponent<SpringJoint>();
spring.spring = springForce;
spring.connectedBody = tornadoRigidbody;
spring.autoConfigureConnectedAnchor = false;
//Set initial position of the caught object relative to its position and the tornado
Vector3 initialPosition = Vector3.zero;
initialPosition.y = transform.position.y;
spring.connectedAnchor = initialPosition;
}
public void Release()
{
enabled = false;
Destroy(spring);
}
}SC_Tornado.cs
//Tornado script controls tornado physics
using System.Collections.Generic;
using UnityEngine;
public class SC_Tornado : MonoBehaviour
{
[Tooltip("Distance after which the rotation physics starts")]
public float maxDistance = 20;
[Tooltip("The axis that the caught objects will rotate around")]
public Vector3 rotationAxis = new Vector3(0, 1, 0);
[Tooltip("Angle that is added to the object's velocity (higher lift -> quicker on top)")]
[Range(0, 90)]
public float lift = 45;
[Tooltip("The force that will drive the caught objects around the tornado's center")]
public float rotationStrength = 50;
[Tooltip("Tornado pull force")]
public float tornadoStrength = 2;
Rigidbody r;
List<SC_Caught> caughtObject = new List<SC_Caught>();
// Start is called before the first frame update
void Start()
{
//Normalize the rotation axis given by the user
rotationAxis.Normalize();
r = GetComponent<Rigidbody>();
r.isKinematic = true;
}
void FixedUpdate()
{
//Apply force to caught objects
for (int i = 0; i < caughtObject.Count; i++)
{
if(caughtObject[i] != null)
{
Vector3 pull = transform.position - caughtObject[i].transform.position;
if (pull.magnitude > maxDistance)
{
caughtObject[i].rigid.AddForce(pull.normalized * pull.magnitude, ForceMode.Force);
caughtObject[i].enabled = false;
}
else
{
caughtObject[i].enabled = true;
}
}
}
}
void OnTriggerEnter(Collider other)
{
if (!other.attachedRigidbody) return;
if (other.attachedRigidbody.isKinematic) return;
//Add caught object to the list
SC_Caught caught = other.GetComponent<SC_Caught>();
if (!caught)
{
caught = other.gameObject.AddComponent<SC_Caught>();
}
caught.Init(this, r, tornadoStrength);
if (!caughtObject.Contains(caught))
{
caughtObject.Add(caught);
}
}
void OnTriggerExit(Collider other)
{
//Release caught object
SC_Caught caught = other.GetComponent<SC_Caught>();
if (caught)
{
caught.Release();
if (caughtObject.Contains(caught))
{
caughtObject.Remove(caught);
}
}
}
public float GetStrength()
{
return rotationStrength;
}
//The axis the caught objects rotate around
public Vector3 GetRotationAxis()
{
return rotationAxis;
}
//Draw tornado radius circle in Editor
void OnDrawGizmosSelected()
{
Vector3[] positions = new Vector3[30];
Vector3 centrePos = transform.position;
for (int pointNum = 0; pointNum < positions.Length; pointNum++)
{
// "i" now represents the progress around the circle from 0-1
// we multiply by 1.0 to ensure we get a fraction as a result.
float i = (float)(pointNum * 2) / positions.Length;
// get the angle for this step (in radians, not degrees)
float angle = i * Mathf.PI * 2;
// the X & Y position for this angle are calculated using Sin & Cos
float x = Mathf.Sin(angle) * maxDistance;
float z = Mathf.Cos(angle) * maxDistance;
Vector3 pos = new Vector3(x, 0, z) + centrePos;
positions[pointNum] = pos;
}
Gizmos.color = Color.cyan;
for (int i = 0; i < positions.Length; i++)
{
if (i == positions.Length - 1)
{
Gizmos.DrawLine(positions[0], positions[positions.Length - 1]);
}
else
{
Gizmos.DrawLine(positions[i], positions[i + 1]);
}
}
}
}![]()
Passaggio 2: creazione di un tornado
1. Crea particelle Tornado:
- Crea un nuovo GameObject (GameObject -> Crea vuoto) e assegnagli un nome "Tornado"
- Crea un altro GameObject e chiamalo "Particles", spostalo all'interno di "Tornado" e cambia la sua posizione in (0, 0, 0)
- Aggiungi un componente ParticleSystem al "Particles" GameObject
- In Particle System abilita questi moduli: Emission, Shape, Velocity over Lifetime, Color over Lifetime, Size over Lifetime , Rotazione nel corso della vita, Forze esterne, Renderer.
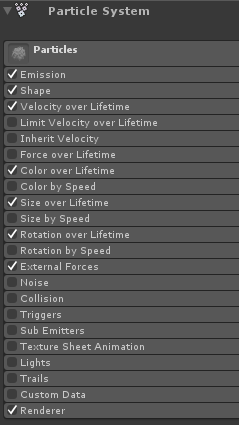
2. Assegnare i valori per ciascun modulo Particle System (controllare le schermate seguenti):
Modulo principale (Particelle):
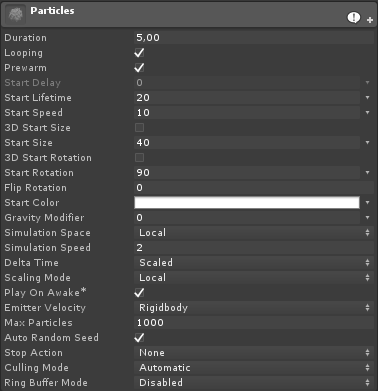
Modulo di emissione:
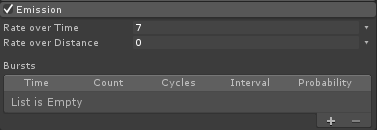
Modulo forma:
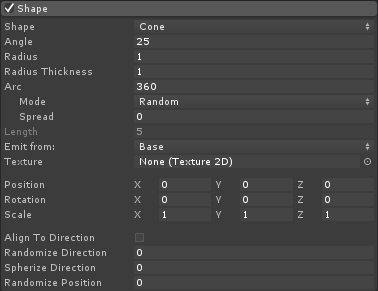
Modulo Velocity over Lifetime:
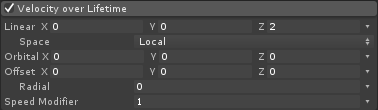
Modulo Color over Lifetime:
![]()
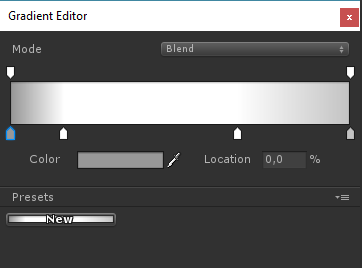
(2 colori grigi su ciascuna estremità e 2 colori bianchi nella parte interna)
Dimensioni del modulo a vita:

(Size over Lifetime utilizza una curva simile a questa):
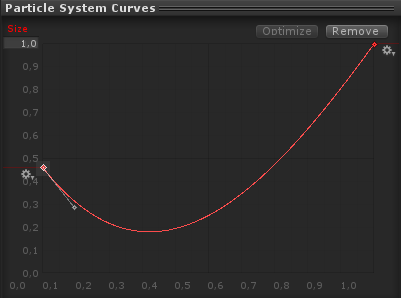
(La dimensione diminuisce leggermente e poi aumenta)
Rotazione nel corso della vita:
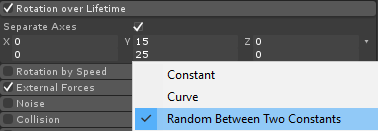
Modulo Forze Esterne:
Questo modulo non necessita di modifiche, lascia semplicemente i valori predefiniti.
Modulo di rendering:
Per questo modulo dobbiamo solo assegnare il seguente materiale:
- Crea un nuovo materiale e chiamalo "tornado_material"
- Cambia il suo Shader in "Legacy Shaders/Particles/Alpha Blended"
- Assegnagli la texture sottostante (o clicca qui):
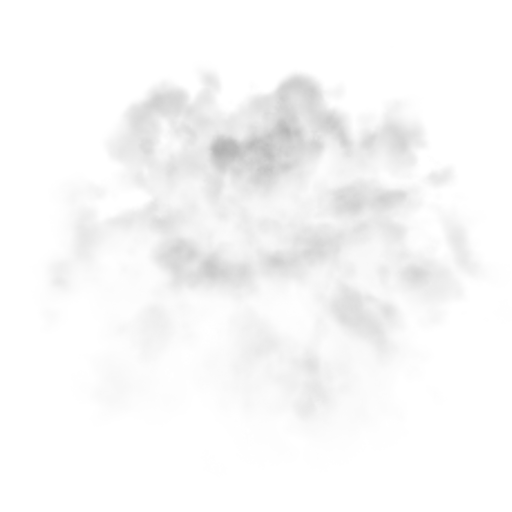
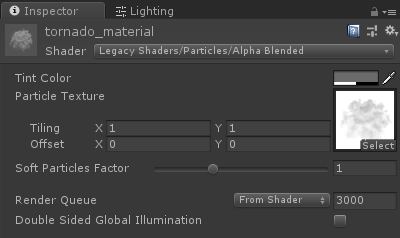
- Assegna il tornado_material a un modulo Renderer:
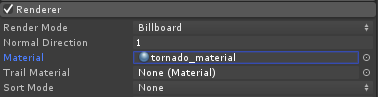
Ora le particelle Tornado dovrebbero assomigliare a questo:
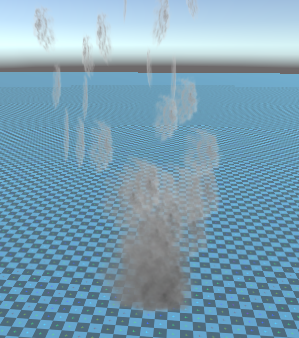
Ma come puoi vedere non assomiglia affatto ad un Tornado, è perché abbiamo un altro componente da aggiungere, che è il Campo di forza del sistema particellare, questo componente è necessario per simulare il vento circolare:
- Crea un nuovo GameObject e dagli un nome "ForceField"
- Muovi "ForceField" all'interno di "Tornado" GameObject e cambia la sua posizione in (0, 0, 0)
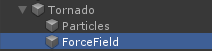
- Aggiungi il componente Campo di forza del sistema particellare a "ForceField"
- Cambia i valori del componente Campo di forza come nello screenshot qui sotto:
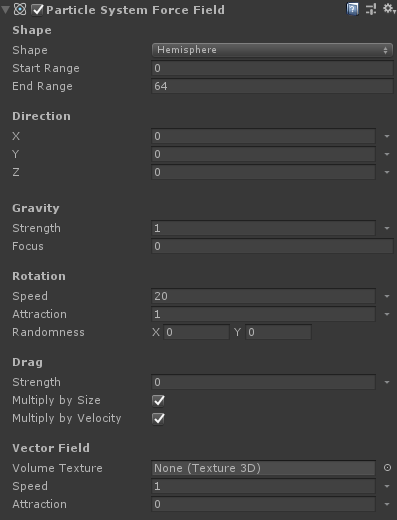
Ora le particelle dovrebbero assomigliare a queste, il che è molto meglio:

3. Impostazione della fisica dei tornado
- Aggiungi i componenti Rigidbody e SC_Tornado a "Tornado" GameObject
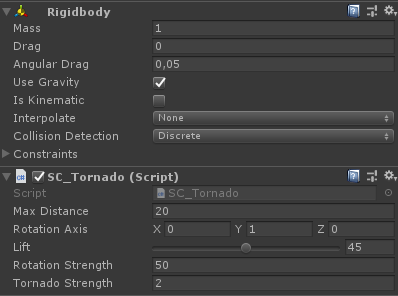
- Crea un nuovo GameObject e dagli un nome "Trigger"
- Muovi "Trigger" all'interno di "Tornado" GameObject e cambia la sua posizione in (0, 10, 0) e cambia la sua scala in (60, 10, 60)
- Aggiungi il componente MeshCollider a "Trigger" GameObject, seleziona le caselle di controllo Convex e IsTrigger e modifica la sua Mesh in Cilindro predefinito
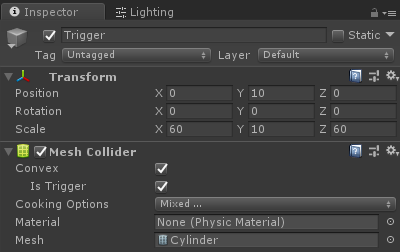
Il tornado è ora pronto!
Per testarlo è sufficiente creare un Cubo e aggiungere un componente Rigidbody, quindi posizionarlo all'interno dell'area Trigger.
Dopo aver premuto Gioca, il Cubo dovrebbe essere trascinato dal Tornado: